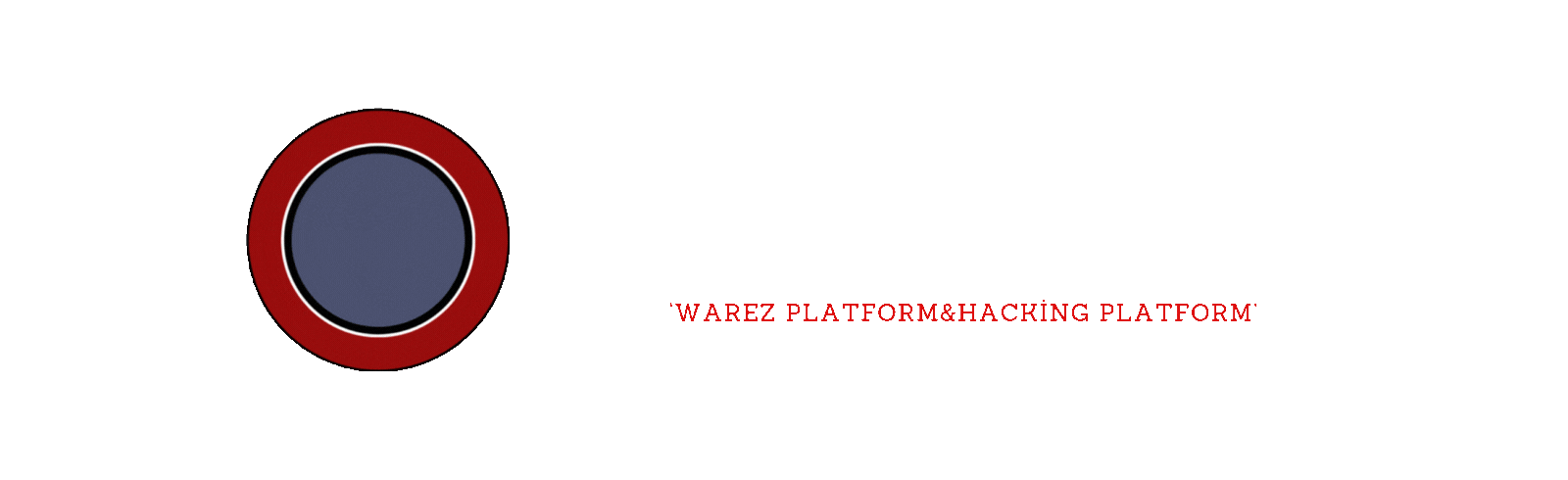Bu konuda Sizlere unutulan Windows 7/8/8.1/10/11 işletim sistemlerinin şifrelerini sıfırlamanın kolay yolunu göstereceğim. Bunun için Hiren’s Boot CD ISO dosyasını USB belleğe yazdırarak başlayacağız. USB belleğe yazmak Rufus isimli yazılımı kullanabilirsiniz. Rufus bir ve birden çok ISO dosyasını Bootable şekilde USB belleğe yazmak için kullanılabilen bir araçtır. Peki, bu Hiren's Boot CD nedir?
Hiren's Boot CD Live olarak çalıştırabileceğiniz ve aynı zamanda içerisinde güncel antivirüs yazılımlarından, disk bölümleme ve birleştirme araçlarına, şifre sıfırlama ve çeşitli yazılımlardan ibaret bir Live işletim sistemi veya yazılım diyebiliriz.
Hiren's Boot CD içerisinde yer alan özellikle benim de kullandığım Lazesoft Password Recovery isimli bir yazılım bulunmakta. Tabii sadece bu yazılım dahil değil. Bundan başka 2 farklı yazılım da bulunmaktadır. Fakat bu gün bu yazılım üzerinden gideceğim. Öncelikle Rufus isimli yazılım ile yazdırdıktan sonra normal Windows 11 işletim sistemini nasıl format atarken Boot menüsünden başlatıyorsak bunu da aynı şekilde başlatıyoruz. Boot bilgisayar marka ve modeline göre değişiklik göstermekte. Genellikle F12, F11, F9 gibi tuşlarla boot menüsüne erişim sağlayabiliriz. Şimdi boot menüsüne girdiğinizi varsayarak devam edeceğim. USB'yi seçtikten sonra direkt Hiren's Boot CD'den otomatik olarak işletim sistemi başlayacaktır. Normal Windows 10 açılıyormuş gibi fakat XP sesi ile sizi karşılayacaktır. Şimdi işletim sistemi açıldıktan sonra Windows'un normal arama kutucuğunda daha doğrusu menülerde Password Recovery göreceksiniz. Tam emin değilim ama bu klasörün içerisinde Security ya da Password Cracks isimli çeşitli kategorize edilmiş klasör yapıları altında bahsettiğim Lazesoft Password Recovery isimli yazılımı göreceksiniz.
Yazılıma tıkladıktan sonra sizi şöyle bir pencere karşılayacaktır.
Not: Klasör altyapısı şu şekilde de olabilir. Yani bahsettiğim yazılımdan söz ediyorum (Utilities/Security/Passwords)
Adım 1. Bu ekranda hiçbir şey demeden direkt Next diyerek devam edelim.
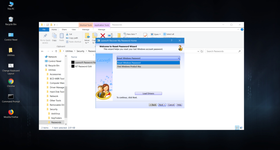
Adım 2. Resimde işletim sistemini seçip tekrar Next diyoruz. Alt kısımda Reset Local Password seçili değilse seçip öyle devam ediyoruz.
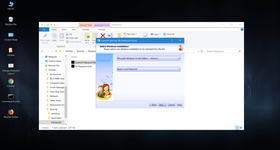
Adım 3. Bu ekranda ise kullanıcı adımızı seçip tekrar hiçbir şey yapmadan Next diyoruz.
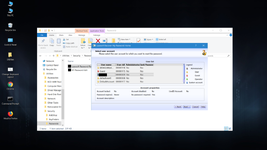
Son aşamada RESET/UNLOCK butonunu göreceksiniz. Bu butona tıklayarak şifremizi sıfırlıyoruz ve Finish diyerek yaptığımız tüm işlemleri sonlandırıyoruz.
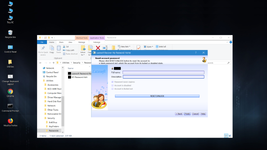
Bu aşamadan sonra normal Windows'u Restart diyerek yeniden başlatıyoruz. Artık Windows açıldığında şifre istemeyecektir.
USB belleğinizi çıkarabilirsiniz. İşiniz kalmadı artık!
Hiren's Boot CD Live olarak çalıştırabileceğiniz ve aynı zamanda içerisinde güncel antivirüs yazılımlarından, disk bölümleme ve birleştirme araçlarına, şifre sıfırlama ve çeşitli yazılımlardan ibaret bir Live işletim sistemi veya yazılım diyebiliriz.
Hiren's Boot CD içerisinde yer alan özellikle benim de kullandığım Lazesoft Password Recovery isimli bir yazılım bulunmakta. Tabii sadece bu yazılım dahil değil. Bundan başka 2 farklı yazılım da bulunmaktadır. Fakat bu gün bu yazılım üzerinden gideceğim. Öncelikle Rufus isimli yazılım ile yazdırdıktan sonra normal Windows 11 işletim sistemini nasıl format atarken Boot menüsünden başlatıyorsak bunu da aynı şekilde başlatıyoruz. Boot bilgisayar marka ve modeline göre değişiklik göstermekte. Genellikle F12, F11, F9 gibi tuşlarla boot menüsüne erişim sağlayabiliriz. Şimdi boot menüsüne girdiğinizi varsayarak devam edeceğim. USB'yi seçtikten sonra direkt Hiren's Boot CD'den otomatik olarak işletim sistemi başlayacaktır. Normal Windows 10 açılıyormuş gibi fakat XP sesi ile sizi karşılayacaktır. Şimdi işletim sistemi açıldıktan sonra Windows'un normal arama kutucuğunda daha doğrusu menülerde Password Recovery göreceksiniz. Tam emin değilim ama bu klasörün içerisinde Security ya da Password Cracks isimli çeşitli kategorize edilmiş klasör yapıları altında bahsettiğim Lazesoft Password Recovery isimli yazılımı göreceksiniz.
Yazılıma tıkladıktan sonra sizi şöyle bir pencere karşılayacaktır.
Not: Klasör altyapısı şu şekilde de olabilir. Yani bahsettiğim yazılımdan söz ediyorum (Utilities/Security/Passwords)
Adım 1. Bu ekranda hiçbir şey demeden direkt Next diyerek devam edelim.
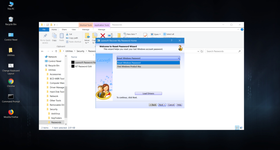
Adım 2. Resimde işletim sistemini seçip tekrar Next diyoruz. Alt kısımda Reset Local Password seçili değilse seçip öyle devam ediyoruz.
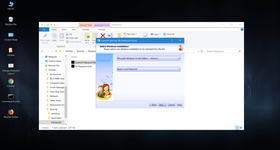
Adım 3. Bu ekranda ise kullanıcı adımızı seçip tekrar hiçbir şey yapmadan Next diyoruz.
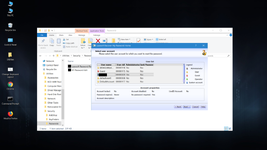
Son aşamada RESET/UNLOCK butonunu göreceksiniz. Bu butona tıklayarak şifremizi sıfırlıyoruz ve Finish diyerek yaptığımız tüm işlemleri sonlandırıyoruz.
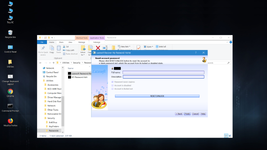
Bu aşamadan sonra normal Windows'u Restart diyerek yeniden başlatıyoruz. Artık Windows açıldığında şifre istemeyecektir.
USB belleğinizi çıkarabilirsiniz. İşiniz kalmadı artık!